
こんにちは、タケイチです。今回は、備忘録というよりは僕が知っている知識を使って有意義な時間になればと思い、作ってみたページです。
いつかエクセルに関する本を作ってみたいと思っていますので、どしどしわかりにくかった部分を教えてもらえると助かります。
さて、それでは本題ですが今回はExcelの重要な関数の一つVLOOKUP関数を使ってみたいと思います。動画も用意しており、動画の方がわかりやすいので、動画が見れる方は動画を見てください。
では、行ってみましょう!
VLOOKUP関数の基礎
Excel関数の中で、一番最初に覚えておいた方が良いグループに属するVLOOKUP関数。
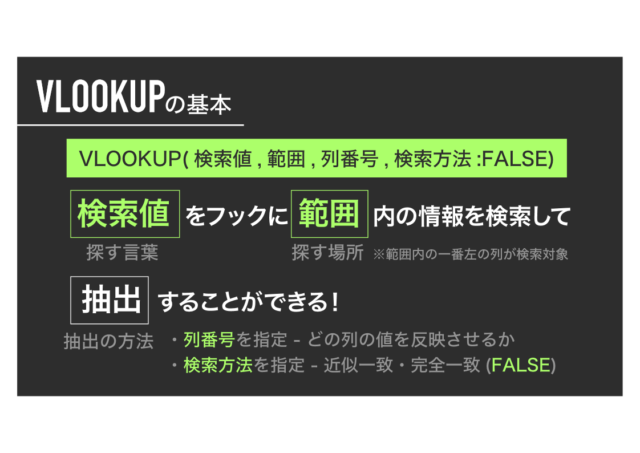
では、早速基本的な形から覚えていきましょう。
=VLOOKUP(検索値,範囲,列番号,[検索方法])
基本形を見てもピンときません。なので、指定方法から見てみましょう。
検索値
検索値は、探すための言葉を指定する場所です。
この場所から、リンゴを探してください。
この場所から、ミカンを探してください。
リンゴやミカンを指定してあげれば良い場所です。
範囲
範囲は、探すための場所を指定する場所です。
冷蔵庫から、リンゴを探してください。
冷蔵庫から、ミカンを探してください。
冷蔵庫を指定することで探す場所を指定します。
列番号
列番号は、抽出するものを指定する場所です。
冷蔵庫から、リンゴを探して、2つ目のリンゴを取り出してください。
冷蔵庫から、ミカンを探して、4つ目のリンゴを取り出してください。
そろそろ表現が難しくなってきましたが、反映させる場所の指定です。
列番号は抽出する場所を指定するイメージでいてくれれば大丈夫です。
検索方法
検索方法は、「近似一致」と「完全一致」の二つがあります。二つありますが、実際は「完全一致」のみで事足ります。なので、完全一致 = Falseだけで対応ができます。
つまり?VLOOKUPを簡単にまとめると
あの場所から、あれが完全に一致しているか確認して、それを取ってきて!
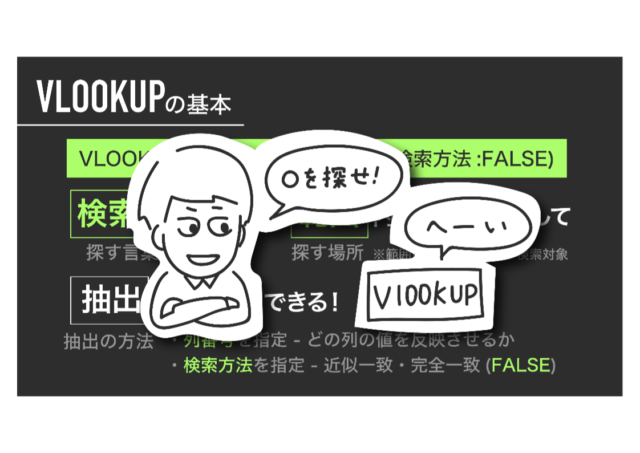
VLOOKUP関数を実際に使ってみよう!
勉強よりも実践派ですので、やって慣れていきましょう。では、情報の抽出を行うために個人評価をまとめた行から、評価シートに反映させるようにしてみましょう。
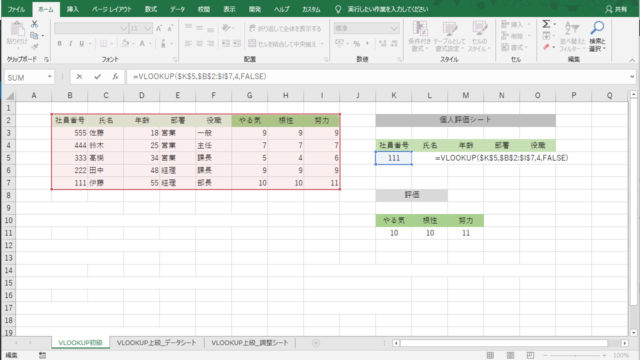
=VLOOKUP($K$5,$B$2:$I$7,4,FALSE)
絶対参照においては、動画内で説明していますので、ぜひ見てみてください。
上記のVLOOKUPをばらしてみましょう。
検索値 :$K$5
範囲 :$B$2:$I$7
列番号 :4
検索方法:FALSE
今回の例題では、部署を引っ張て来ていますので、「経理」が反映されています。
VLOOKUPの注意点
VLOOKUP関数には注意点があります。
- 検索値は重複させない
- 範囲の一番左側が検索列となる
- 範囲は絶対参照にしておいた方が良い
上記には気を付けてVLOOKUPを書いた方が有効に使えると思います。

